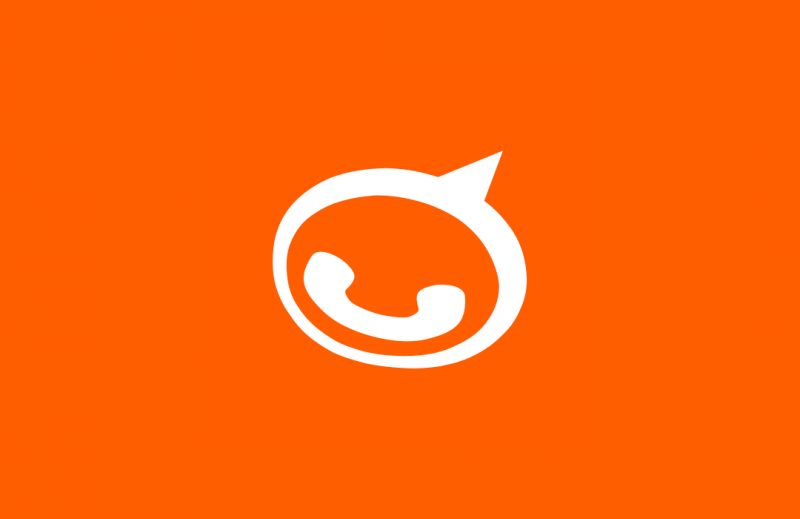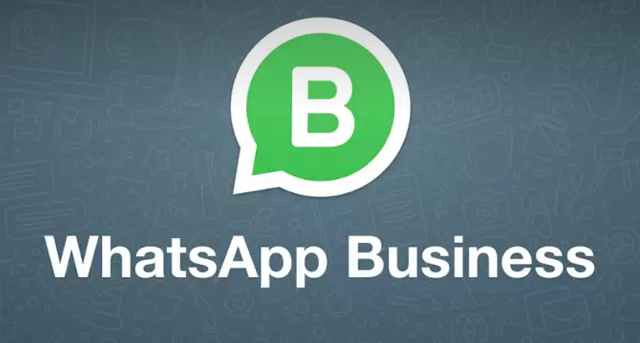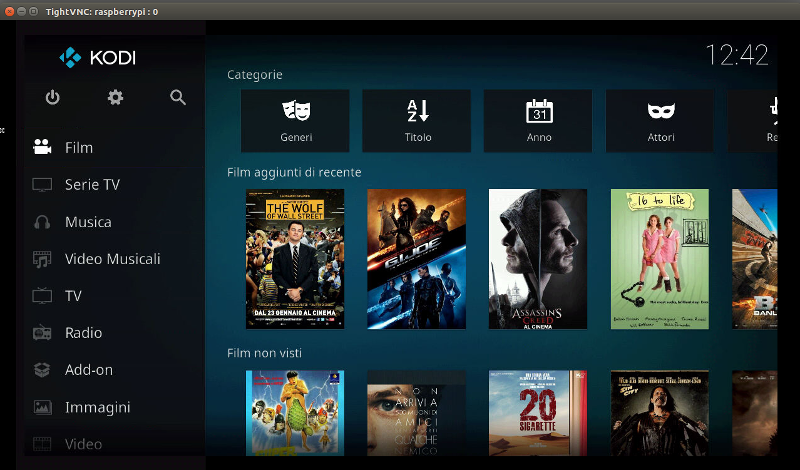
Questa guida illustra come comandare da remoto, utilizzano VNC, l'interfaccia grafica di Kodi 17 Krypton. Kodi utilizza un'interfaccia grafica differente da X, perciò è necessario utilizzare alcuni programmi differenti. Questa procedura va bene anche se avete già abilitato VNC server di default sul raspberry. Per prima cosa, è necessario installare alcune librerie e la versione di gcc++ 4.7. Perciò aprite una connessione ssh sul raspberry pi e installate quanto segue:
pi@raspberrypi:~ $ sudo apt-get install gcc-4.7 g++-4.7 libvncserver-dev
Dopo è necessario selezionare gcc++4.7 come compilatore di default; perciò lanciate questo comando:
sudo update-alternatives --install /usr/bin/gcc gcc /usr/bin/gcc-4.7 40 --slave /usr/bin/g++ g++ /usr/bin/g++-4.7
E selezionate la versione 4.7 Poi scaricate da github lo script dispmanx_vnc che vi permetterà di connettervi al display di kodi
git clone https://github.com/Na1w/dispmanx_vnc.git
e spostatevi nella cartella appena creata
cd dispmanx_vnc/
dopodichè compilate il programma con make e date invio. a questo punto, è una buona idea spostare l'eseguibile appena creato nella cartella /bin in modo che possiate lanciare il programma da qualsiasi percorso, quindi:
sudo cp dispmanx_vncserver /bin/
e poi dovrete abilitare il modulo evdev con
sudo modprobe evdev
Ora è possibile lanciare il comando che lancierà vnc per l'interfaccia di kodi. Potete scegliere se impostare una password con l'opzione -P oppure una porta differente -p nel caso abbiate già abilitato vnc di raspberry:
sudo dispmanx_vncserver -p 5905 -P [password]
In questo modo, il programma rimarrà in esecuzione fino a che non lo interromperete manualmente o finchè non verrà riavviato il raspberry. Per l'interruzione manuale è sufficiente premere Ctrl+X: Ora, per provare tutto, dal vostro PC aprite una connessione VNC sull'ip del raspberry utilizzando la porta impostata tramite l'opzione -p (di default il programma avvia una connessione sulla porta 5900): et voilà: 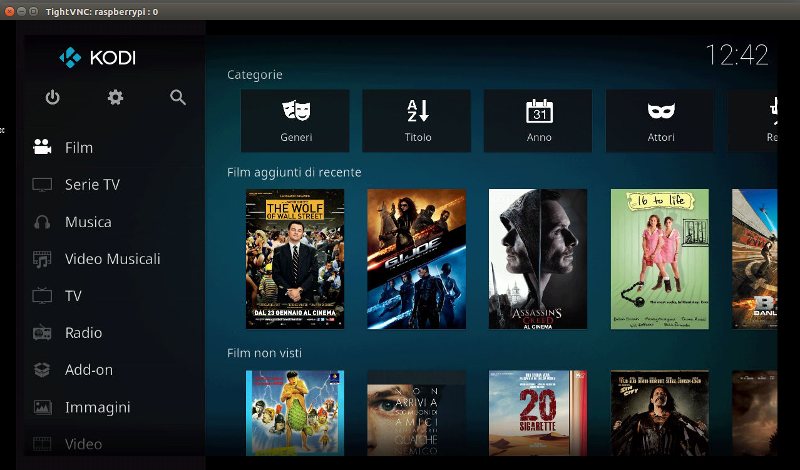
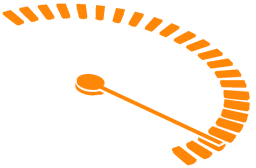 Turboweb
Turboweb